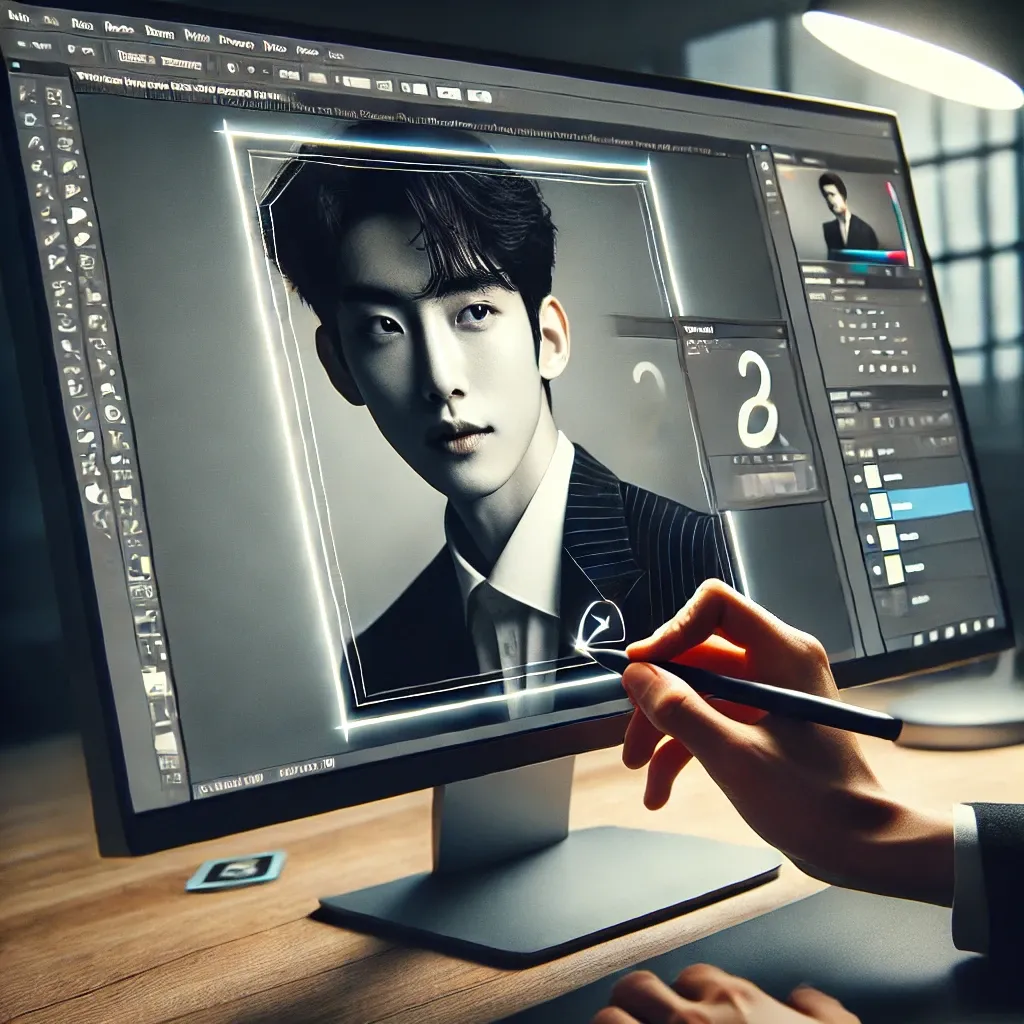포토샵에서 누끼 테두리를 부드럽게 만들거나 없애는 방법을 배우고 싶으신가요? 이 글에서는 포토샵에서 누끼 테두리를 다루는 다양한 기술을 설명합니다. 어떻게 테두리를 자연스럽게 처리하고, 원하는 효과를 얻을 수 있는지 알아보세요.
포토샵 누끼 테두리 만들기
누끼 작업은 포토샵에서 특정 객체나 인물의 배경을 제거하여 그 객체를 다른 배경에 자유롭게 배치하는 작업입니다. 이 작업에서 가장 중요한 요소 중 하나는 ‘테두리’를 깔끔하게 처리하는 것입니다. 테두리가 거칠거나 어색하면 결과물에 부자연스러움이 생기기 때문입니다.
포토샵 누끼 테두리 만들기 기본 단계
-
선택 도구 사용
포토샵에서 누끼 작업을 시작하려면 먼저 ‘빠른 선택 도구’ 또는 ‘올가미 도구’를 사용해 배경을 제거할 객체를 선택합니다. 이 도구들은 테두리 영역을 정확하게 선택하는 데 유용합니다. -
다각형 올가미로 테두리 정리
복잡한 부분은 ‘다각형 올가미 도구’를 사용하여 더 정밀한 테두리 처리가 가능합니다. 이 도구는 테두리선이 잘못 선택되는 것을 방지해 줍니다. -
엣지 세밀하게 조정
선택한 후, ‘선택 및 마스크’ 기능을 활용하여 테두리를 부드럽게 하고, 더 자연스러운 흐림 효과를 줄 수 있습니다. -
Feathering(날개 효과)
선택 영역을 부드럽게 하기 위해, ‘Feather’ 옵션을 사용하여 테두리를 부드럽게 할 수 있습니다. 이 옵션은 선택 영역의 경계를 부드럽게 만들어 객체가 배경과 자연스럽게 융합되도록 도와줍니다. -
완성된 누끼 테두리 활용
이제 테두리가 잘 처리된 이미지를 다른 배경에 배치하거나, 필요에 따라 추가적인 효과를 적용하여 최종 작업을 마칠 수 있습니다.
포토샵 누끼 테두리 만들기 주의사항
-
테두리가 너무 날카롭거나 깔끔하면, 실생활 사진에서 어색해 보일 수 있습니다. 적절한 ‘Feather’ 효과로 부드러운 테두리를 만들어야 자연스러운 효과를 얻을 수 있습니다.
-
배경이 단순한 경우, ‘매직 지팡이 도구’를 사용할 수 있지만, 복잡한 배경에서는 ‘자세히 선택하기’ 옵션이 필요합니다.
포토샵 누끼 테두리
포토샵에서 ‘누끼 테두리’는 자주 발생하는 문제 중 하나로, 잘못 처리된 테두리는 이미지를 부자연스럽게 만들 수 있습니다. 특히 누끼 작업 후 테두리가 거칠거나 과도하게 굵어지면 이미지 품질이 떨어지게 됩니다. 여기서는 포토샵에서 누끼 테두리를 다루는 다양한 방법을 다루겠습니다.
포토샵 누끼 테두리 수정 방법
-
테두리 부드럽게 만들기
‘선택 및 마스크’ 기능을 활용해 테두리를 부드럽게 할 수 있습니다. 이 기능은 테두리가 너무 뚜렷하거나 거칠게 나오는 문제를 해결하는 데 유용합니다. -
디테일한 테두리 조정
세밀한 조정이 필요한 경우, ‘엣지 세부 사항’을 조정하여 테두리의 경계를 부드럽게 만들 수 있습니다. 이때, ‘스무딩’ 기능을 사용하면 테두리의 모서리가 자연스럽게 처리됩니다. -
흰색 테두리 없애기
이미지의 배경을 제거하면서 종종 흰색 테두리가 남는 경우가 있습니다. 이를 없애려면 ‘색상 범위’ 기능을 사용하여 흰색 부분을 정확히 선택하고 삭제할 수 있습니다. -
다양한 필터 사용
‘가우시안 블러’와 같은 필터를 사용하여 테두리를 흐리게 만들면, 더욱 자연스러운 경계선을 만들 수 있습니다. -
누끼 효과 최적화
작업 후 최종 이미지를 확인하고 필요하면 ‘브러시 도구’로 작은 부분을 다시 손볼 수 있습니다.
테두리 수정을 위한 추가 팁
-
테두리 수정 시 ‘투명도’와 ‘레이어 스타일’을 적절히 활용하면 더욱 깔끔하고 자연스러운 결과를 얻을 수 있습니다.
-
잘못된 테두리를 수정할 때는 원본 이미지를 보호하는 것이 중요합니다. ‘레이어 마스크’를 활용해 원본을 훼손하지 않으면서 작업할 수 있습니다.
포토샵 누끼 테두리 없애기
테두리가 없어진 깔끔한 누끼 이미지를 만드는 것도 중요한 기술입니다. 포토샵에서 누끼 테두리를 완전히 없애는 방법에 대해 설명합니다.
포토샵 누끼 테두리 없애는 방법
-
누끼 작업 후 테두리 확인
누끼 작업을 마친 후, 이미지의 테두리가 남아 있는지 확인합니다. ‘레이어 스타일’을 확인하여 테두리가 있는지 점검합니다. -
Feathering을 활용하여 테두리 없애기
‘Feather’ 기능을 활용해 테두리의 경계를 부드럽게 하여 자연스럽게 배경과 어우러지도록 할 수 있습니다. -
블렌딩 모드 조정
배경과의 연결을 자연스럽게 만들기 위해, ‘블렌딩 모드’를 조정하여 테두리와 배경이 자연스럽게 이어지도록 할 수 있습니다. -
테두리 지우기
‘지우개 도구’나 ‘브러시 도구’를 사용하여 불필요한 테두리를 하나하나 제거할 수 있습니다. 이때, ‘가벼운 터치’로 진행하는 것이 중요합니다. -
마지막 조정
누끼 작업 후 최종 이미지를 확인하고, 필요한 경우 ‘클리핑 마스크’를 활용해 더욱 정교하게 테두리를 없앨 수 있습니다.
테두리 없애기 실전 예시
-
예를 들어, 인물 사진의 테두리를 없애고 배경을 추가할 때, 테두리가 거칠면 배경이 어색하게 보일 수 있습니다. 이 경우 ‘Feather’ 효과를 사용하여 부드러운 전환을 만드는 것이 중요합니다.
결론
포토샵에서 누끼 테두리를 처리하는 것은 매우 중요한 작업입니다. 깔끔하고 자연스러운 결과를 얻기 위해서는 여러 가지 도구와 기법을 활용해야 합니다. ‘Feather’와 ‘선택 및 마스크’ 기능을 적절히 사용하면 부드럽고 세밀한 테두리를 만들 수 있으며, 불필요한 테두리는 다양한 수정 도구를 통해 쉽게 없앨 수 있습니다. 포토샵의 기능을 잘 활용하여 더욱 완성도 높은 이미지를 만들어보세요!